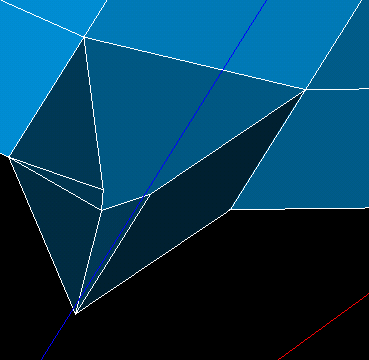Version: 8.3.0
In MESH you can add to your mesh different elements such as:
The convention of nodal connectivity of elements used in SALOME is the MED library convention. You can consult the description of nodal connectivity of elements in the documentation on MED library or here.
To add a node or an element to your mesh:
Select your mesh in the Object Browser or in the 3D viewer.
From the Modification menu choose the Add item, the following associated sub-menu will appear:
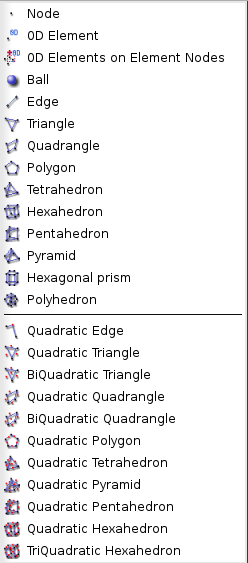
From this sub-menu select the type of element which you would like to add to your mesh.
See Also sample TUI Scripts of Adding Nodes and Elements operations.
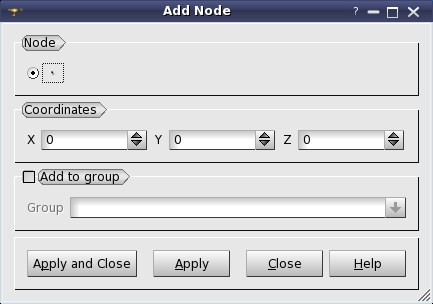
In this dialog box set coordinates for your node in the Coordinates set of fields and click the Apply or Apply and Close button. Your node will be created:
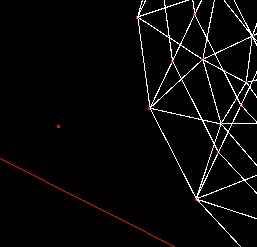
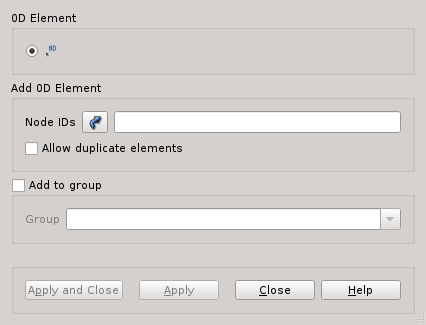
In this dialog box specify nodes which will form your 0D elements by selecting them in the 3D viewer. Activate Allow duplicate elements to get several 0D elements on a node. Click the Apply or Apply and Close button. Your 0D elements will be created:
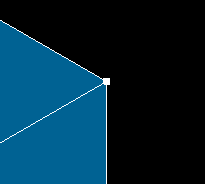
There is another way to create 0D elements. It is possible to create 0D elements on all nodes of the selected mesh, sub-mesh, or a group of elements or nodes.
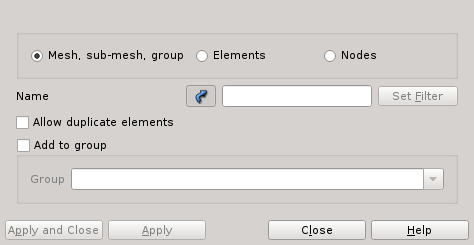
In this dialog
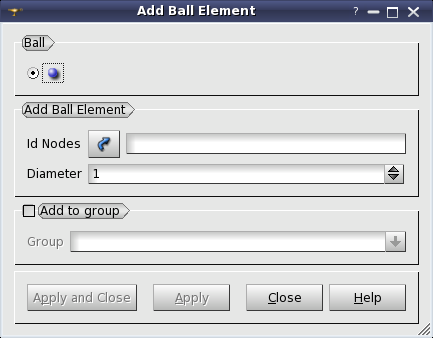
In this dialog box specify the nodes, which will form your ball elements, either by selecting them in the 3D viewer or by manually entering their IDs, specify the ball diameter and click the Apply or Apply and Close button.
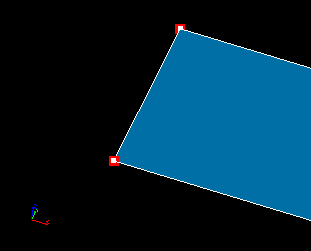
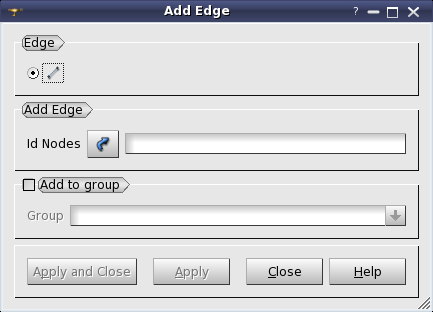
In this dialog box specify the nodes which will form your edge by selecting them in the 3D viewer with pressed Shift button and click the Apply or Apply and Close button. Your edge will be created:
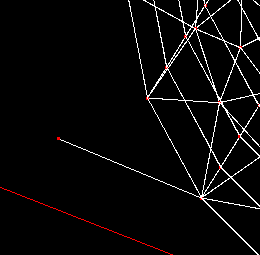
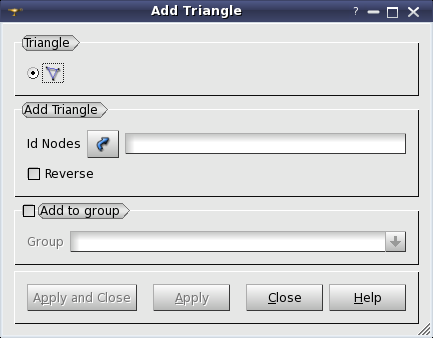
In this dialog box specify the nodes which will form your triangle by selecting them in the 3D viewer with pressed Shift button and click the Apply or Apply and Close button. Your triangle will be created:
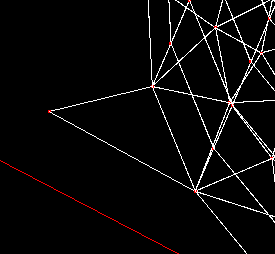
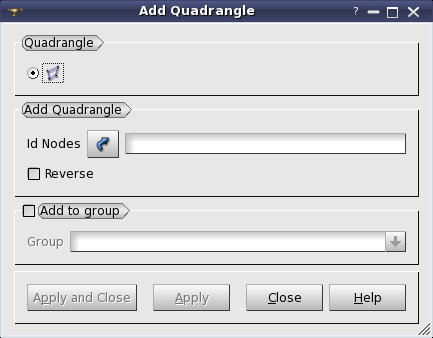
In this dialog box specify the nodes which will form your quadrangle by selecting them in the 3D viewer with pressed Shift button and click the Apply or Apply and Close button. Your quadrangle will be created:
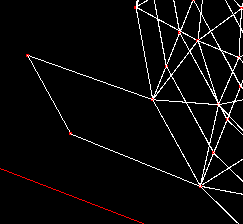
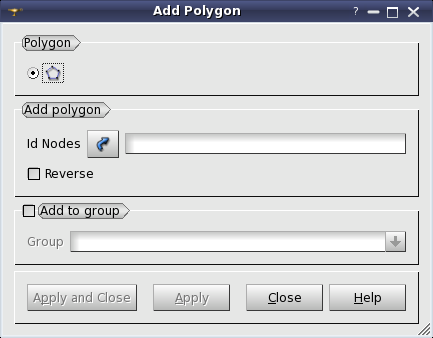
In this dialog box specify the nodes which will form your polygon by selecting them in the 3D viewer with pressed Shift button and click the Apply or Apply and Close button.
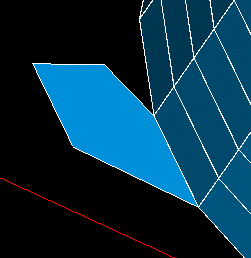
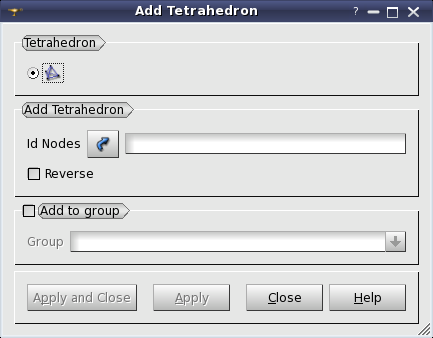
In this dialog box specify the nodes which will form your tetrahedron by selecting them in the 3D viewer with pressed Shift button and click the Apply or Apply and Close button. Your tetrahedron will be created:
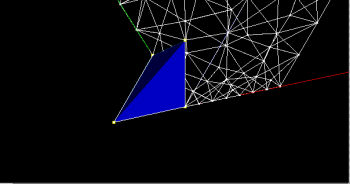
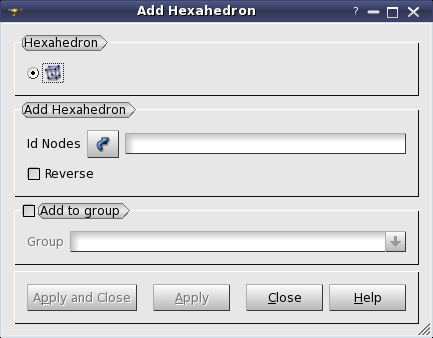
In this dialog box specify the nodes which will form your hexahedron by selecting them in the 3D viewer with pressed Shift button and click the Apply or Apply and Close button. Your hexahedron will be created:
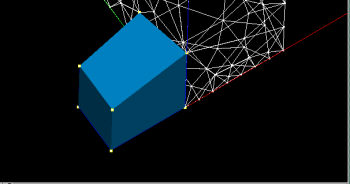
In the Add Hexagonal Prism dialog box specify the nodes which will form your hexagonal prism by selecting them in the 3D viewer with pressed Shift button and click the Apply or Apply and Close button. Your hexagonal prism will be created:
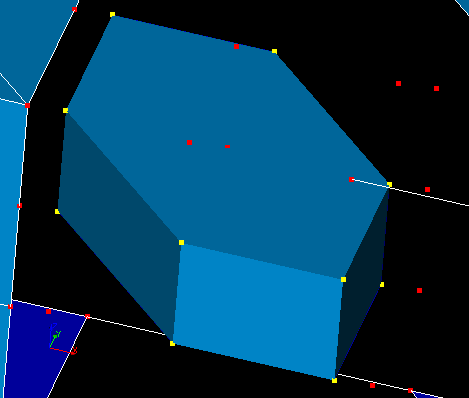
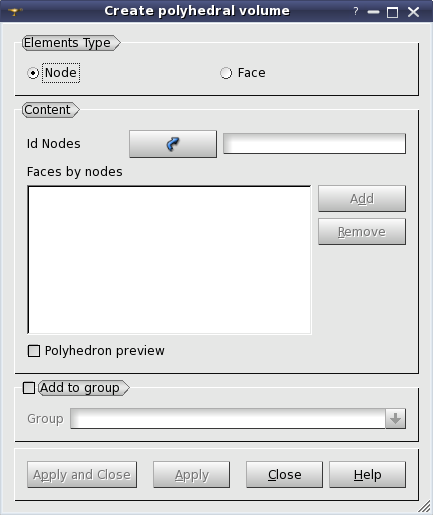
There are two different ways to add polyhedral volumes.
If you select Node as Elements Type you will specify the nodes which will form the faces of your polyhedron by selecting the nodes in the 3D viewer with pressed Shift button and clicking the Add button to add the face in the list of Faces by Nodes, which will form your polyhedron. Note, that it could be very useful to toggle Polyhedron Preview checkbox to see the results of your selection.
The second way is somewhat simpler, however, there are cases when it does not provide you with the necessary level of precision. If you select Face as Elements Type, you will be able to select the faces which will form your polyhedron in the 3D viewer with pressed Shift button. If you've managed to obtain the necessary result, click the Apply or Apply and Close button. Your polyhedron will be created: