Version: 8.3.0
Creation and editing groups of sub-shapes of a geometrical object makes handling sub-shapes much easier. Boolean operations on groups are also available.

This functionality is available in OCC viewer only.
To create a group of sub-shapes of a geometrical object in the main menu select New entity > Group > Create
The following dialog box will appear:
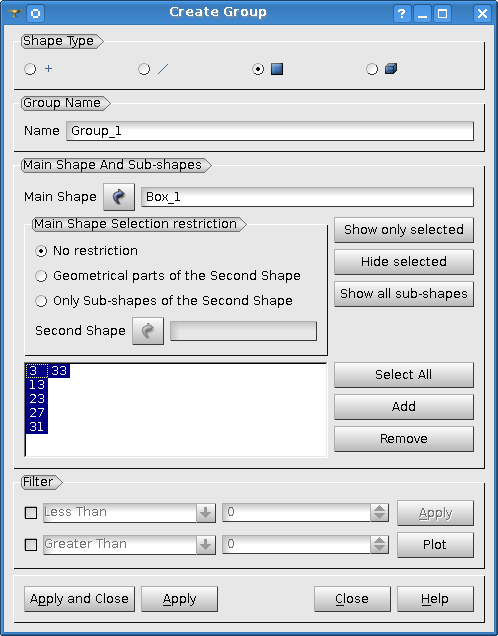
In this Menu:
The Result of the operation will be a GEOM_Object.
The Filter controls allow to automatically pick up entities, which satisfy specified threshold value(s). The numerical functor for each sub-shape that is compared with threshold value(s) is computed according to the shape's topological properties:
Filtering capabilities are not available for vertices.
In order to filter out some entities:
The entities, which satisfy the entered filtering parameters, will be automatically highlighted in the 3D viewer.
Plot button gives access to the Shape Statistics functionality with a simplified look-and-feel:
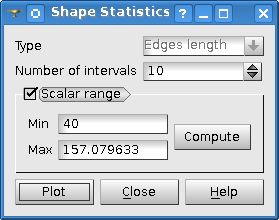
TUI Command: geompy.CreateGroup(MainShape, ShapeType), where MainShape is a shape for which the group is created, ShapeType is a type of shapes in the created group.
Arguments: 1 Shape + Type of sub-shape.
Our TUI Scripts provide you with useful examples of Create a Group operation.
Example:
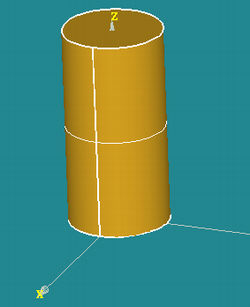

This functionality is available in OCC viewer only.
To Edit an existing group in the main menu select New entity > Group > Edit. This menu is designed in the same way as the Create a group menu.
When a GEOM group is edited, the main shape appears in the 3D viewer in the same mode as it is displayed in the viewer. If the main shape was not displayed in the viewer, then the default mode defined in the preferences will be used.
Working with Dialog Box:
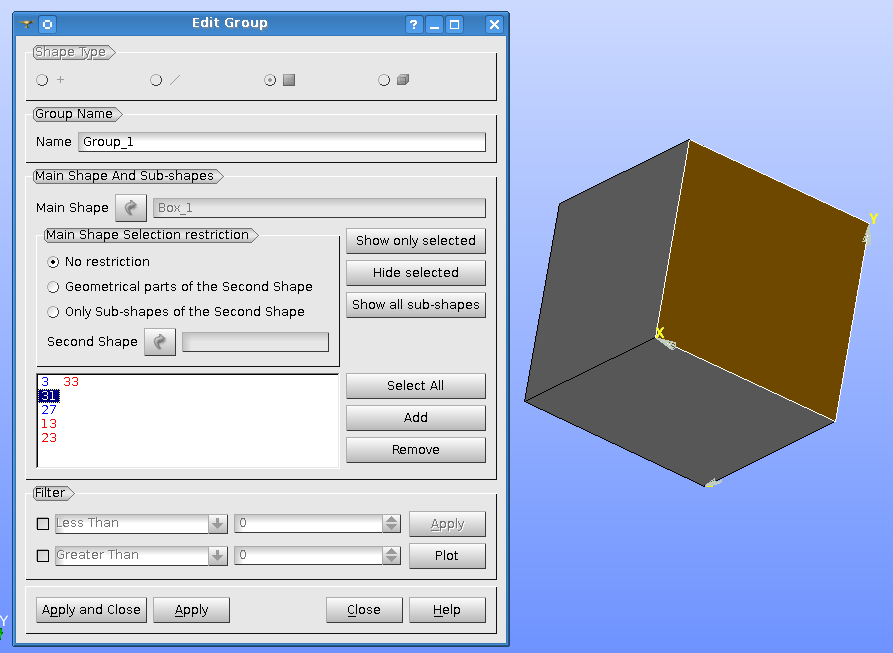
The subshapes already in the group are displayed in the 3D viewer with a specific color, defined via preferences. The IDs of the subshapes already in the group are also displayed in a specific color in the dialog box. When the user adds some subshapes, the new IDs are displayed in the other color.
The Result of the operation will be a GEOM_Object.
TUI Command:
Arguments: 1 Shape + its sub-shapes.
Our TUI Scripts provide you with useful examples of Edit a Group operation.
This operation allows to create a new group in such a way that all sub-shapes that are present in the initial groups will be added to the new one.
To union groups:
In the New Entity menu select the Group - Union Groups item. The following dialog box will appear:
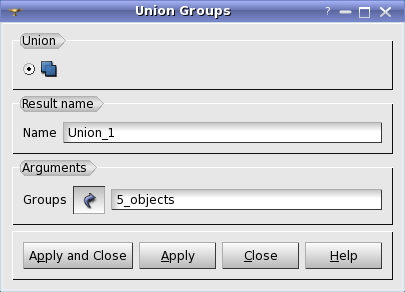
In this dialog box you should specify the name of the resulting group and select the groups, which will be united.
See Also a sample TUI Script of a Union of Groups operation.
This operation allows to create a new group in such a way that only the sub-shapes that are present in all initial groups are added to the new one.
To intersect groups:
In the New Entity menu select the Group - Intersect Groups item. The following dialog box will appear:
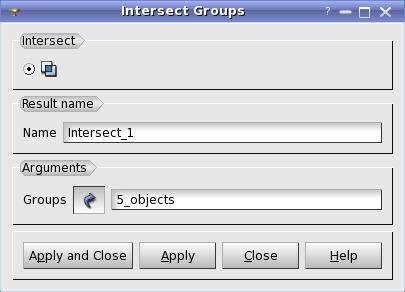
In this dialog box you should specify the name of the resulting group and select the groups, which will be intersected.
See Also a sample TUI Script of an Intersection of Groups operation.
This operation allows to create a new group in such a way that all sub-shapes that are present in the main groups but are absent in the tool groups are added to the new one.
To cut groups:
In the New Entity menu select the Group - Cut Groups item. The following dialog box will appear:
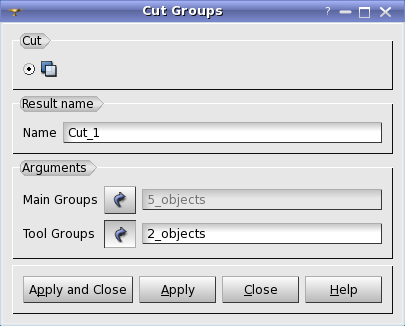
In this dialog box you should specify the name of the resulting group and the groups which will be cut.
Our TUI Scripts provide you with useful examples of Cut of Groups operation.