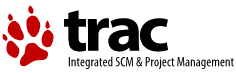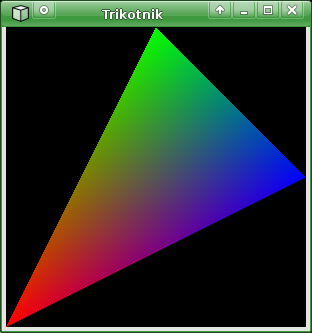| Version 10 (modified by , 17 years ago) (diff) |
|---|
Razvojno okolje za laboratorijske vaje
Predstavitev okolja
Za šolske probleme se je pripravilo razvojno okolje, ki omogoča prevajanje kode v jezikih F77, C++ in C za okenski sistem Windows. Razvojno okolje deluje v načinu ukazne vrstice in nima priloženega integriranega vmesnika. Vsi ukazi za popravljanje programov in prevajanje se tako podajajo v ukazni vrstici DOS okna (Start-Programs-Command Prompt).
Osnova okolja je Borlandov C++ prevajalnik, ki ga lahko dobimo zastonj. Besedilo dogovora uporabe se nahaja v datoteki linence.txt. Prevajanje v jeziku Fortran pa dosežemo z pretvorbo fortranske kode v C, nato sledi prevajanje v C-ju in povezovanje v končni program (.exe). Končni program
lahko zaženemo z DOS okna ali z dvoklikom na izvršni program. Poleg novega grafičnega okna vsak GLUT program uporablja še konzolo za morebiten vnos ali izpis z ukazoma print *, ali read *,.
Namestitev navideznega računalnika
Virtualni račuanlnik za delo na vaji je možno namestiti tudi doma na računalnik z minimalnimi zahtevami:
- 512 MB pomnilnika
- 2GB prostega prostora na disku
Namestitev poteka v dveh delih:
- Najprej namestimo program za virtualizacijo VirtualBox glede na operacijski sistem. Za navadne Windows-e je to distribucija x86. Za namestitev je potreben administratorski privilegij. Namestitev navideznega računalnika je potrebno opraviti na privzeto mesto
c:\Program Files\Sun\xVM VirtualBox - Namestitev navideznega računalnika za vaje se lahko opravi kot navadni uporabnik. Zapakirano datoteko odpakiramo v začasen imenik, nato pa z dvoklikom na namesti naredimo premik navideznega diska v uporabniški imenik in hkrati namestimo navidezni računalnik skupaj z ikono na namizju.
Po namestitvi lahko preostale datoteke v začasnem imeniku pobrišemo.
Če nam iz kakršnihkoli razlogov ne uspe namestiti navideznega računalnika z dvoklikom na namesti, lahko to storimo tako, da v programu Virtualbox ustvarimo nov navidezni računalnik, za katerega nastavimo vaje.vdi kot Hard disk. Navidezni računalnik nato zaženemo s klikom na ikono Start, kot kaže slika 1.
Slika 1: Virtual Box
Datoteke za namestitev si lahko v laboratoriju tudi zapišemo na ključek USB.
Predstavitev orodij
Makefile
Enostavno grajene programe, kjer je izvorna koda programa zapisana v eni sami datoteki z izvorno kodo, brez težav prevedemo iz ukazne vrstice. Kadar pa je izvorna koda programa razdeljena med več datotek, pa raje uporabimo Make. Pri tem potrebujemo datoteko Makefile z navodili za gradnjo. Z ukazom make v ukazni vrstici se nato prevedejo vse tiste datoteke, ki so bile od zadnje gradnje spremenjene. Poleg tega je dobra lastnost tudi ta, da moramo datoteko Makefile napisati le enkrat in ne ob vsakem prevajanju.
Struktura datotek Makefile
#Ukazna datoteka za make
vse: hello readbel
hello: hello.c
cc -o hello hello.c
readbel: readbel.c lupack.o
cc -o readbel readbel.c lupack.o -lm -lglut
Primer prikazuje prevajanje izvorne kode hello.c in readbel.c. Primer enostavnega programa, kjer je izvorna koda zapisana v eni sami datoteki, prikazuje program hello. Pri readbel pa se izvorna koda nanaša še na lupack datoteke. Ko prevedemo kode, se ustvarijo datoteke programov. V našem primeru gre to za datoteko hello in readbel.
Pri tem je zelo pomembno, da drugo vrstico posameznega "cilja" vedno začnemo s tabulatorjem in ne s presledki! Komentarje v Makefile pa pišemo z znakom #, kot je razvidno iz primera.
Razhroščevalnik
Subversion
Subversion je sistem za sledenje spremembam izvorne kode, ki omogoča sočasno delo na skupnem projektu. Pri vsaki shranitvi na SVN strežnik, se shranijo le spremembe datotek, ki so bile dane pod nadzor. S hranjenjem vseh verzij izvorne kode je tako lažje nadzorovati razvoj projekta, slediti spremembam in oceniti njihov vpliv na delovanje celotnega projekta. Ker se hranijo vse verzije določene datoteke, lahko tako delamo le na eni datoteki, ne da bi bilo potrebno shranjevanje stabilnih ali kako drugače pomembnih verzij datoteke. Način dela je tako lahko časovno in prostorsko razporejen. Delo na projektu je s Subversion enostavno razdeliti na manjše naloge, ki jih ob vsaki shranitvi na strežnik na kratko opišemo kot delo, ki ga poslane spremembe kode opravijo.
Datoteke ki so že pod kontrolo SVN lahko prosto urejamo z urejevalnikom. Stanje datotek v imeniku SVN izpišemo z ukazom
svn status ? rezultat.dat M vaja M vaja1.c
Vprašaj pred imenom pomeni, da datoteka ali imenik ni pod SVN nadzorom in za take datoteke so možni naslednji ukrepi:
- Ne zmenimo se za opozorilo. Ker pri večjem številu opozoril lahko kakšno pomembno datoteko spregledamo to ti priporočljiv način dela
- Če je datoteka pomembna in se je ne da enostavno izpeljati (prevesti) iz drugih datotek, se datoteko da pod SVN nadzor z ukazom
svn add datoteka - Nastavimo, katere datoteke se v imeniku ignorirajo. To je priporočeno za vse datoteke, ki so rezultat pretvorbe ali so pomožnega tipa. V imeniku nastavimo spregledovanje datotek z ukazom
svn pe svn:ignore .
V zgornjem primeru dodamo ignoriranje za vse datoteke s končnico *.dat in vaja1
Datoteke, ki so spremenjene (Modified) imajo pred imenom črko M, kar pomeni, da je lokalna kopija različna od tiste, ki smo jo nazadnje osvežili z ukazom
svn update
Če želimo izpis naših popravkov to naredimo z ukazom
svn diff datoteka.c
ali samo svn diff za vse spremembe v spremenjenih datotekah.
Svoje spremembe pošljemo na SVN strežnik z ukazom
svn ci -m "Spremenjen format izpisa"
Sending vaja1.c
Transmitting file data ..
Committed revision 260.
Pri tem se pošljejo na strežnik spremembe vse spremembe spremenjenih datotek. Datoteka vaja1 je bila pod nadzorom in se je vseeno poslala, kot sprememba, čeprav je bilo dodano vaja1 v svn:ignore, kar pomeni, da je svn:ignore le pomoč pri izpisu stanja in ne izključuje datotek, ki jih ročno damo pod SVN kontrolo. Za datoteko vaja1 je bilo to narejeno pomotoma saj izvršnih datotek ne shranjujemo na stražnik, zato lahko z ukazom
svn del vaja1
hkrati lokalno pobrišemo in označimo datoteko vaja1 za brisanje na strežniku, kar vidimo pri izpisu kot črko D pred datoteko:
svn status D vaja1
Novo datoteko damo pod kontrolo z ukazom
svn add datoteka
Podobno velja za imenike in preimenovanja/kopiranja/premikanja datotek kjer uporabimo ukaz
svn mv prvotno.ime novo.ime svn copy prvotno.ime kopija.ime
kar je bolje uporabiti kot pa ukaza ADD/DEL saj je pri tem možna sledljivost verzij od prvotne pa vse do zadnje verzije posamezne datoteke, ki se je premikala po imenikih, preimenovala ali kopirala.
SVN Dostop do primerov v projektu vaje
Primere lahko poleg brskanja na WWW strani poberete tudi z ukazom
svn co --username vaje svn://www.lecad.uni-lj.si/rpk/vaje
Podajanje uporabniškega imena vaje v navideznem računalniku ni potrebno, saj je to ime že privzeto. Geslo za dostop je ravno tako vaje.
Primer za reševanje linearnih enačb si skopirate v svoj imenik z ukazom:
cd cp vaje/lupack.c ipriimek/ cp vaje/lupack.h ipriimek/ cp vaje/example-lin.c ipriimek/
kjer je ipriimek seveda vaš imenik projekta, ki ste ga popreje ravno tako izvozili
svn co svn://www.lecad.uni-lj.si/rpk/ipriimek
Ne pozabite si datoteke prijaviti z ukazi
cd ipriimek svn add lupack.* example-lin.c svn ci -m "Primer reševanja linearnih enačb"
Trac
Prvi koraki v C-ju
V tem poglavju bo predstavljeno, kako napisati, prevesti in zagnati svoj prvi program s pomočjo terminalskega okna in orodja gedit(Urejevalnik besedil).
- V terminalsko okno zapišemo ukaz
gedit hello.c. S tem povemo, da bomo ustvarili datoteko hello.c in jo odprli z orodjem gedit. - Odpre se nam okno hello.c(~) - gedit, v katerem bomo zapisali kodo našega programa.
- Koda programa naj bo:
#include <stdio.h> int main() { printf("Hello\n"); return 0; }
- Ko pretipkamo kodo programa, jo shranimo in zapremo gedit.
- Sledi prevajanje programske kode. To storimo v terminalskem oknu z ukazom
cc hello.c, kjer cc pomeni c compiler(c prevajalnik). - Če se pri tem ne pojavi nobena napaka, smo uspešno prevedli programsko kodo. Ob tem se ustvari datoteka z imenom a.out, ki predstavlja naš program.
- Program zaženemo s pomočjo terminalskega okna z ukazom
./a.out.
Več o osnovah programiranja s programskim jezikom c si lahko ogledamo pod Uvod v programski jezik C na naslednji povezavi c-intro.
OpenGL primer
Slika 2: Trikotnik s prelivajočimi barvami
Primer programa, ki nam izriše trikotnik, kot kaže slika 2:
#include <GL/glut.h> void display() { glClear(GL_COLOR_BUFFER_BIT); glBegin(GL_TRIANGLES); glColor3f(1.0, 0.0, 0.0); glVertex2f(-1.0, -1.0); glColor3f(0.0, 1.0, 0.0); glVertex2f(0.0, 1.0); glColor3f(0.0, 0.0, 1.0); glVertex2f(1.0, 0.0); glEnd(); glFlush(); } int main(int argc, char *argv[]) { glutInit(&argc,argv); glutInitDisplayMode(GLUT_SINGLE | GLUT_RGB); glutCreateWindow("Trikotnik"); glutDisplayFunc(display); glutMainLoop(); return 0; }
Za prevod te kode uporabimo ukaz cc ime_programa.c -lglut , kjer z lglut povemo, da imamo vključeno knjižnico glut.
Pri tem opazimo, da moramo za grafični izris nekoliko dopolniti funkcijo main in sicer z argumentoma argc in argv. Poleg tega moramo klicati še naslednje funkcije:
- glutInit(&argc,argv)
- glutInitDisplayMode(GLUT_SINGLE | GLUT_RGB) - S tem definiramo, da program dela samo v eni ravnini (SINGLE), poleg tega pa definiramo še barve red, green in blue. Poznamo še DOUBLE, kjer dela program v dveh ravninah (program izrisuje na spodnjo ravnino, ko vse izriše, poda rezultat na zgornjo ravnino, ki jo vidi uporabnik).
- glutCreateWindow("Trikotnik")
- glutDisplayFunc(display) - Kličemo podprogram display, v katerem imamo definirano, kaj naj program pravzaprav izriše.
- glutMainLoop() - Predstavlja zanko, ki ponavlja vse funkcije v main. Zanko prekinemo šele, ko zapremo okno.
Več o OpenGL si lahko preberemo pod Računalniška grafika z OpenGL na povezavi opengl-intro.
Attachments (2)
-
VirtualBox.PNG (38.2 KB) - added by 17 years ago.
VirtualBox?
-
Trikotnik.png (10.8 KB) - added by 17 years ago.
Trikotnik
Download all attachments as: .zip