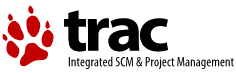| | 16 | Virtualni račuanlnik za delo na vaji je možno namestiti tudi doma na računalnik z minimalnimi zahtevami: |
| | 17 | |
| | 18 | * 512 MB pomnilnika |
| | 19 | * 2GB prostega prostora na disku |
| | 20 | |
| | 21 | Namestitev poteka v dveh delih: |
| | 22 | |
| | 23 | * Najprej namestimo program za virtualizacijo [http://www.virtualbox.org/ VirtualBox] glede na operacijski sistem. Za navadne Windows-e je to [http://download.virtualbox.org/virtualbox/1.6.6/VirtualBox-1.6.6-Win_x86.msi distribucija x86]. Za namestitev je potreben administratorski privilegij. Namestitev navideznega računalnika je potrebno opraviti na privzeto mesto {{{c:\Program Files\Sun\xVM VirtualBox}}} |
| | 24 | * Namestitev navideznega računalnika za vaje se lahko opravi kot navadni uporabnik. Zapakirano datoteko odpakiramo v začasen imenik, nato pa z dvoklikom na '''namesti''' naredimo premik navideznega diska v uporabniški imenik in hkrati namestimo navidezni računalnik skupaj z ikono na namizju. |
| | 25 | |
| | 26 | Po namestitvi lahko preostale datoteke v začasnem imeniku pobrišemo. |
| | 27 | |
| | 28 | Če nam iz kakršnihkoli razlogov ne uspe namestiti navideznega računalnika z dvoklikom na '''namesti''', lahko to storimo tako, da v programu Virtualbox ustvarimo nov navidezni računalnik, za katerega nastavimo {{{vaje.vdi}}} kot ''Hard disk''. Navidezni računalnik nato zaženemo s klikom na ikono ''Start''. |
| | 29 | |
| | 30 | Datoteke za namestitev si lahko v laboratoriju tudi zapišemo na ključek USB. |
| | 31 | |
| | 32 | [[BR]] |