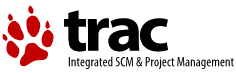Changes between Version 4 and Version 5 of jsc3d
- Timestamp:
- Dec 24, 2013, 10:25:01 AM (12 years ago)
Legend:
- Unmodified
- Added
- Removed
- Modified
-
jsc3d
v4 v5 1 2 1 = Prikaz na spletni strani z uporabo knjižnice jsc3d = 3 2 … … 14 13 Za izvoz objekta v STL format imamo na voljo knjižnico DataExchange.STL: 15 14 {{{ 15 #!python 16 16 from OCC.Utils.DataExchange.STL import STLExporter 17 17 }}} … … 20 20 Model izvozimo v format STL tako, da najprej določimo ime novonastale datoteke, nato pa ime objekta, ki ga izvozimo: 21 21 {{{ 22 #!javascript 22 23 def Izvoz_v_STL(event=None): 23 24 my_stl_exporter = STLExporter("Model_STL.stl") … … 29 30 30 31 {{{ 32 #!javascript 31 33 <script src="jsc3d.min.js"></script> <!-- Knjižnica jsc3d za prikaz na spletni strani --> 32 34 <script src="jsc3d.touch.js?"></script> <!-- Knjižnica jsc3d za prikaz na tablicah --> … … 131 133 Za različno senčenje modela v knjižnici jsc3d dodamo: 132 134 {{{ 135 #!javascript 133 136 viewer.setParameter('RenderMode','smooth'); <!-- Zgladitev prikaza modela --> 134 137 }}} … … 136 139 Kljub gladkemu prikazu kosa se nam pojavijo vizualne napake na ostrih prehodih (robovih). Napaka izvira iz načina senčenja ''smooth'', ki povpreči normalne vektorje ter s tem zgladi prikaz. Določimo prikaz za senčenje preko ostrih robov: 137 140 {{{ 138 viewer.setParameter('CreaseAngle', 15); <!-- Prilagoditev senčenja preko ostrih prehodov --> 141 #!javascript 142 viewer.setParameter('CreaseAngle', 15); // Prilagoditev senčenja preko ostrih prehodov 139 143 }}} 140 144 … … 167 171 Začetni pogled moda je usmerjen v prikaz na ravnino X-Y, gledamo pa v smeri Z osi. Če hočemo spremeniti začetni prikaz kosa v drugi pogled (npr. izometrični pogled), je potrebno napraviti rotacijo začetnega pogleda. To napravimo z: 168 172 {{{ 173 #!javascript 169 174 viewer.setParameter('InitRotationX', 30); <!-- rotacija zacetnega pogleda okoli X osi --> 170 175 viewer.setParameter('InitRotationY', 30); <!-- rotacija zacetnega pogleda okoli Y osi --> … … 201 206 Nastavimo lahko tudi poljubno sliko za ozadje z uporabo ukaza BackgroundImageUrl. Slika se bo naložila po začetku init(). Velikost slike se bo avtomatično prilagodila dimenzijam prikaznega okna. Zato je smotrno definirati velikost prikaznega okna v razmerju širine/višine slike da se izognemo popačenju. 202 207 {{{ 208 #!javascript 203 209 viewer.setParameter('BackgroundImageUrl', 'Ozadje.jpg'); <!-- nastavitev slike za ozadje --> 204 210 }}} … … 230 236 Če hočemo, lahko po želji prikažemo tudi animirani kos. Najbolj preprosta animacija je preprosta rotacija modela. Pri tem določimo interval rotacije ter smer in kot v stopinjah rotacije. Prikazan je primer, ko rotiramo kos za 3° okoli Y osi. Prikaz se osveži 60 na minuto: 231 237 {{{ 238 #!javascript 232 239 setInterval(function(){viewer.rotate(0, 3, 0); viewer.update();}, 60); <!-- animacija- rotacija --> 233 240 }}} … … 261 268 Ugodno je, da se prikaz modela prilagaja trenutni velikosti okna brskalnika. Tako nastavimo začetno širino in višino: 262 269 {{{ 270 #!javascript 263 271 canvas.width = 0.9*window.innerWidth; <!-- nastavitev zacetne sirine prikaznega okna --> 264 272 canvas.height = canvas.width/1.6; <!-- nastavitev zacetne visine prikaznega okna --> … … 267 275 Kljub nastavitvi velikosti prikaznega okna pa se le ta ne prilagaja spremembi velikosti brskalnika, ali pa rotaciji zaslona na tabličnih računalnikih/ mobitelih. Potrebno je napraviti še funkcijo za osveževanje prikaza: 268 276 {{{ 277 #!javascript 269 278 window.onresize = function() { 270 279 var canvas = document.getElementById('cv');