Creation of a schema from scratch¶
In order to describe each main action let’s describe step by step the creation of a simple schema from scratch.
After launching of SALOME activate YACS module with help of Modules toolbar. In order to create a new schema it is needed to choose New Schema command from File or from the corresponding toolbar button on the YACS toolbar, no schema loaded. Having these operations done the state of the SALOME application would be like the following:
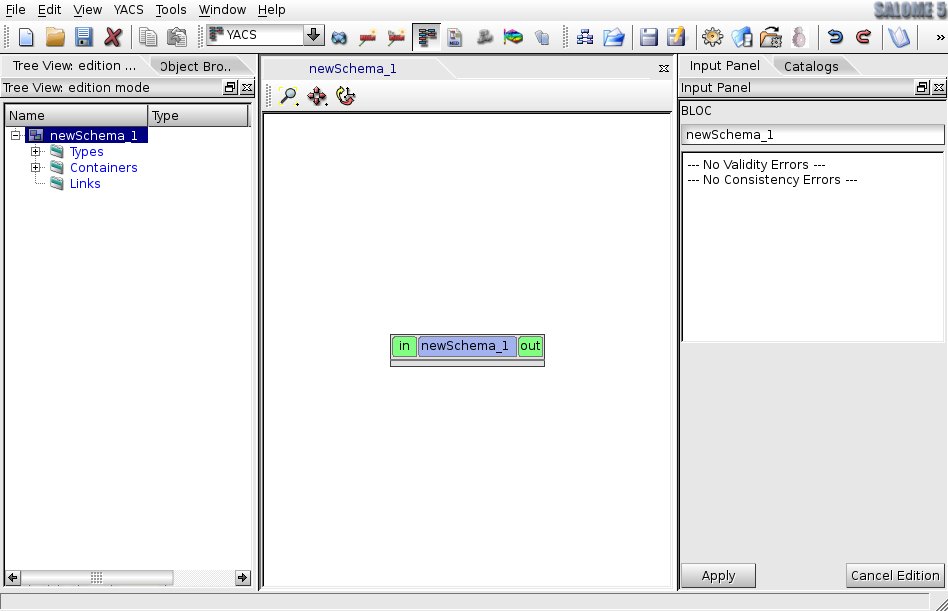
A new empty schema is created
Create an inline script node by using the context menu on the newSchema_1 node.
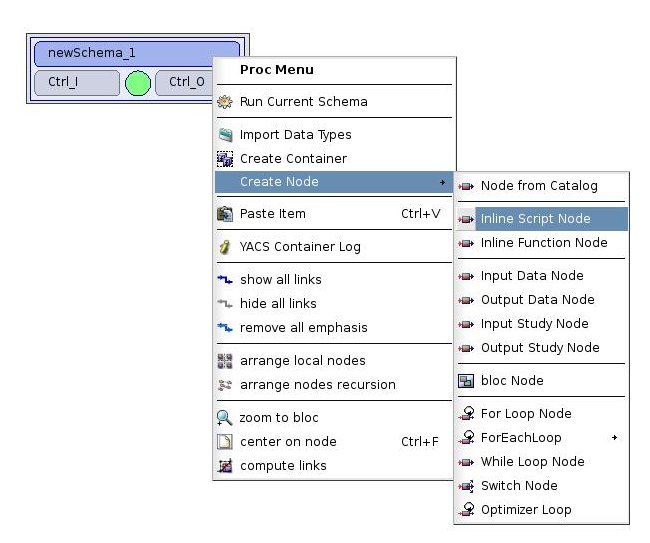
As a result a new inline script node ( PyScript0 in our example) without ports will be displayed in the 2D Viewer and the corresponding node object will be published in the edition Tree View under the schema object newSchema_1.
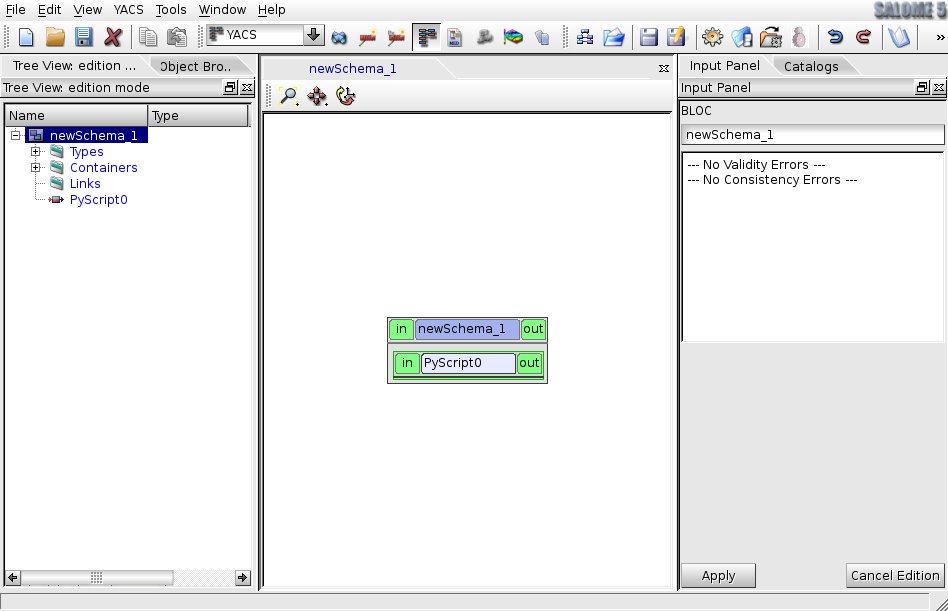
Schema with a new created inline script node
Further by the same way it is easy to create, for example, a FOR loop node by choosing For Loop Node entry in the context menu. To simplify schema presentation in the 2D Viewer and makes it easier for the user perception it is recommended to use auto-arrange graph nodes operation which is accessible from the context menu : entry arrange local nodes for an automatic placement on one level of nodes or entry arrange nodes recursion for an automatic placement on all levels.
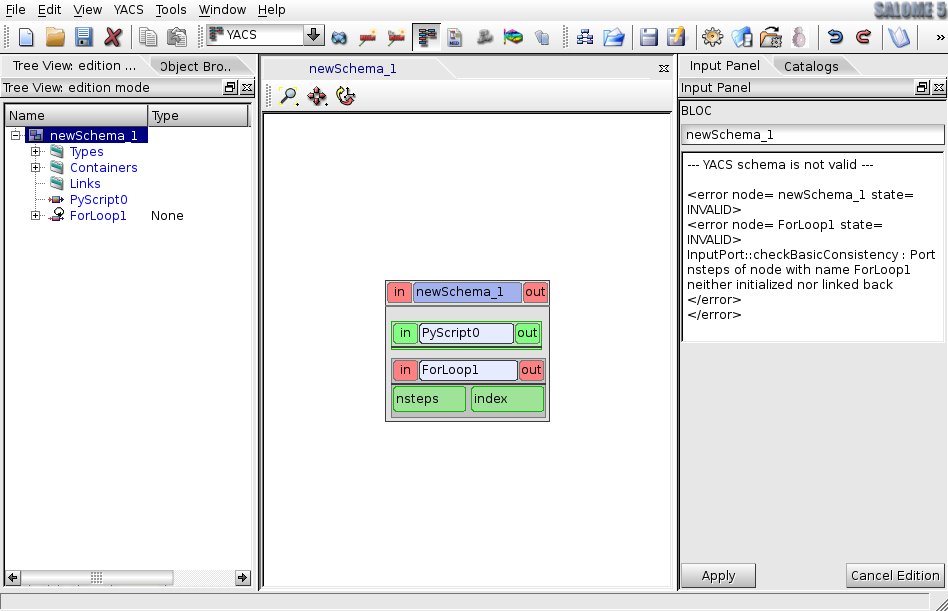
FOR loop node has been added into the schema
Let’s create a block node as a body of the new FOR loop node. For this purpose it is needed to select this node object ( ForLoop1 in our example) in the Tree View and call Create Node –> bloc Node item from its context popup menu. This operation is also possible from the node context menu in the 2D Viewer.
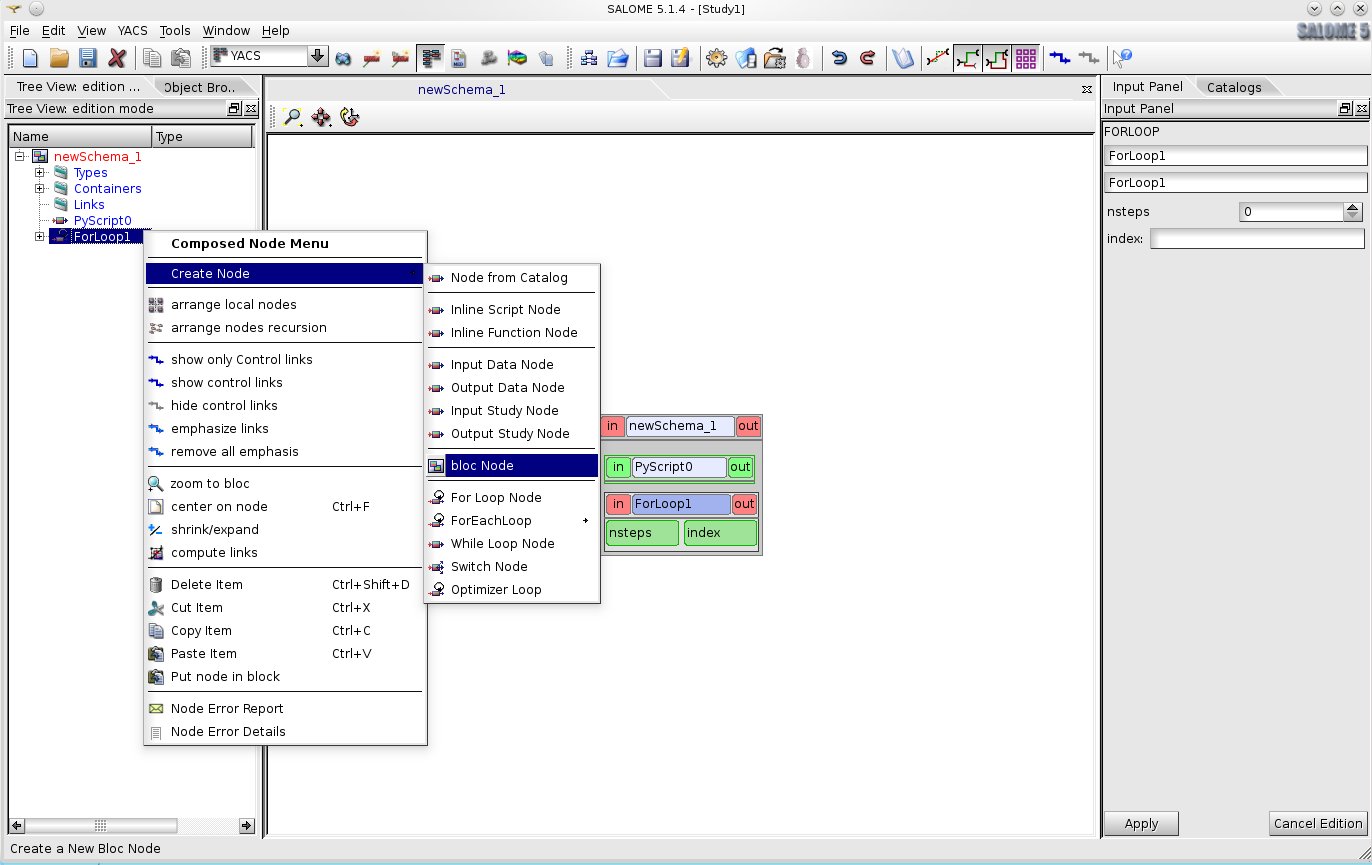
Creation of a body node
As a result of this operation a block node with empty content will be added inside FOR loop node as its body node. The presentation of the schema in the 2D Viewer will be changed and block node item ( Bloc2 in our example) will appear in the Tree View structure under its father FOR loop node.
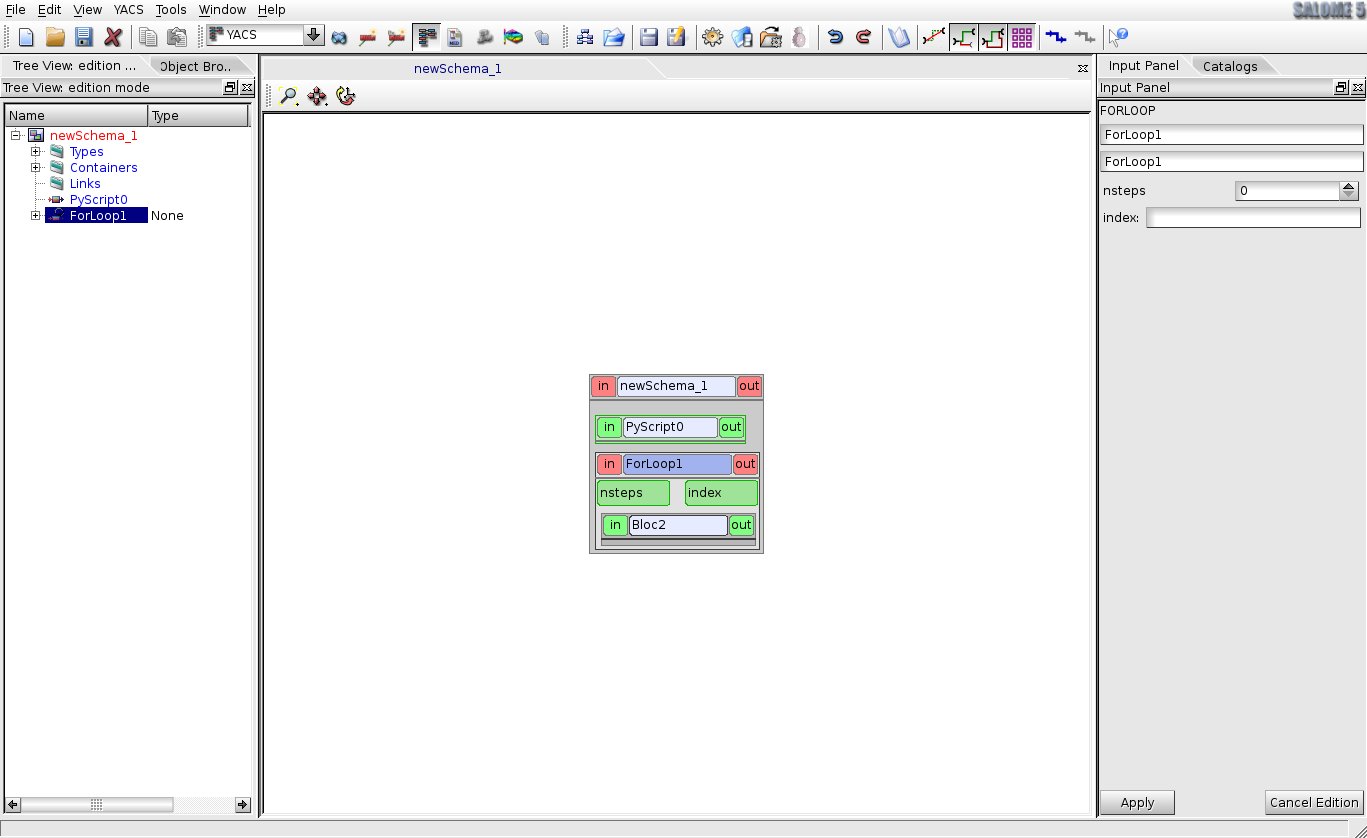
Tree View structure and presentation in the 2D Viewer after body block node creation
Now it’s time to fill in created block node with a child nodes. Select block node item in the Tree View and call Create Node –> Node from Catalog item from context popup menu.
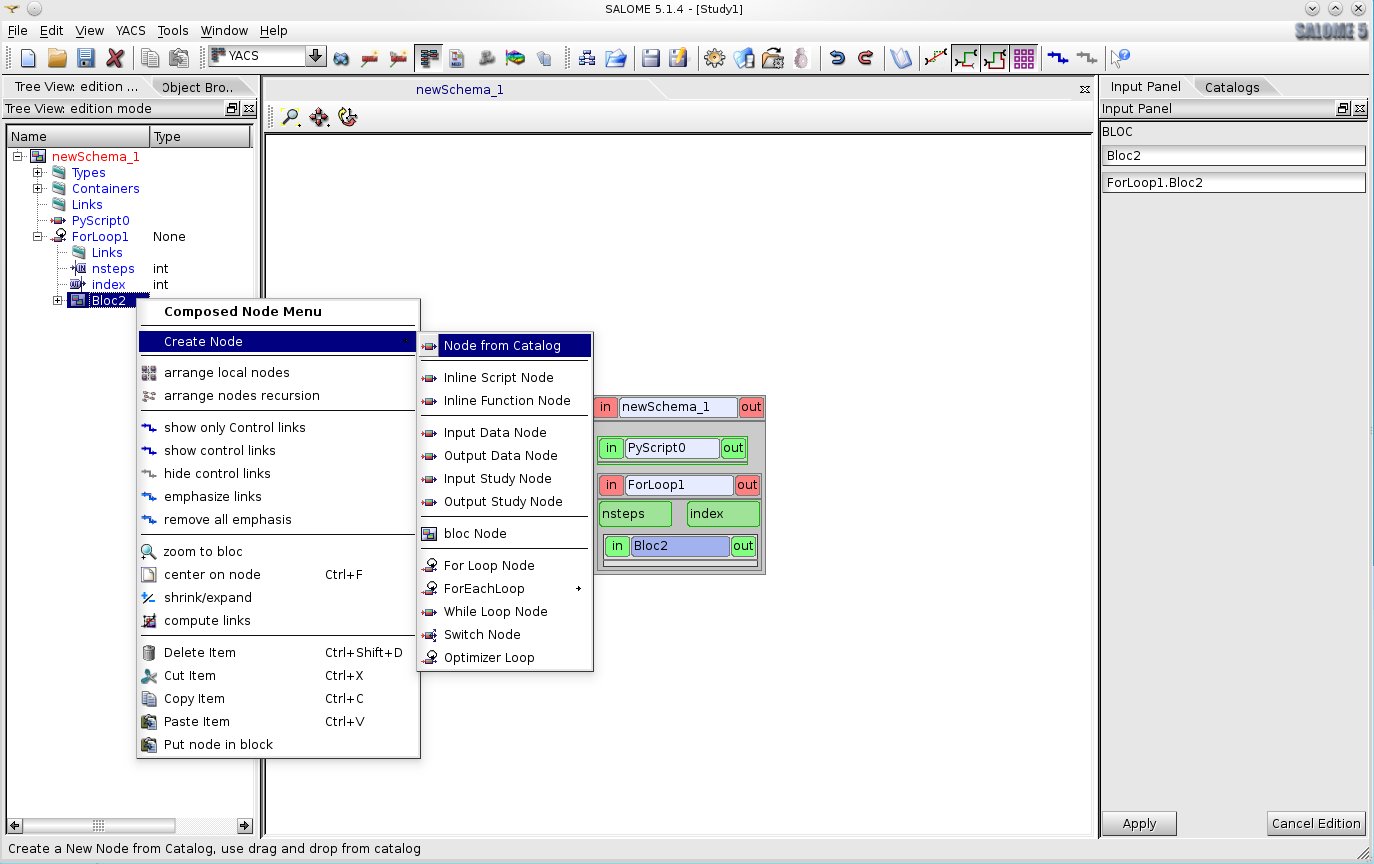
Fill in block node content
Input Panel with catalogs’ content is displayed on the right side of the applications’ desktop. Choose Add service from AddComponent component and drag and drop it onto the bloc node.
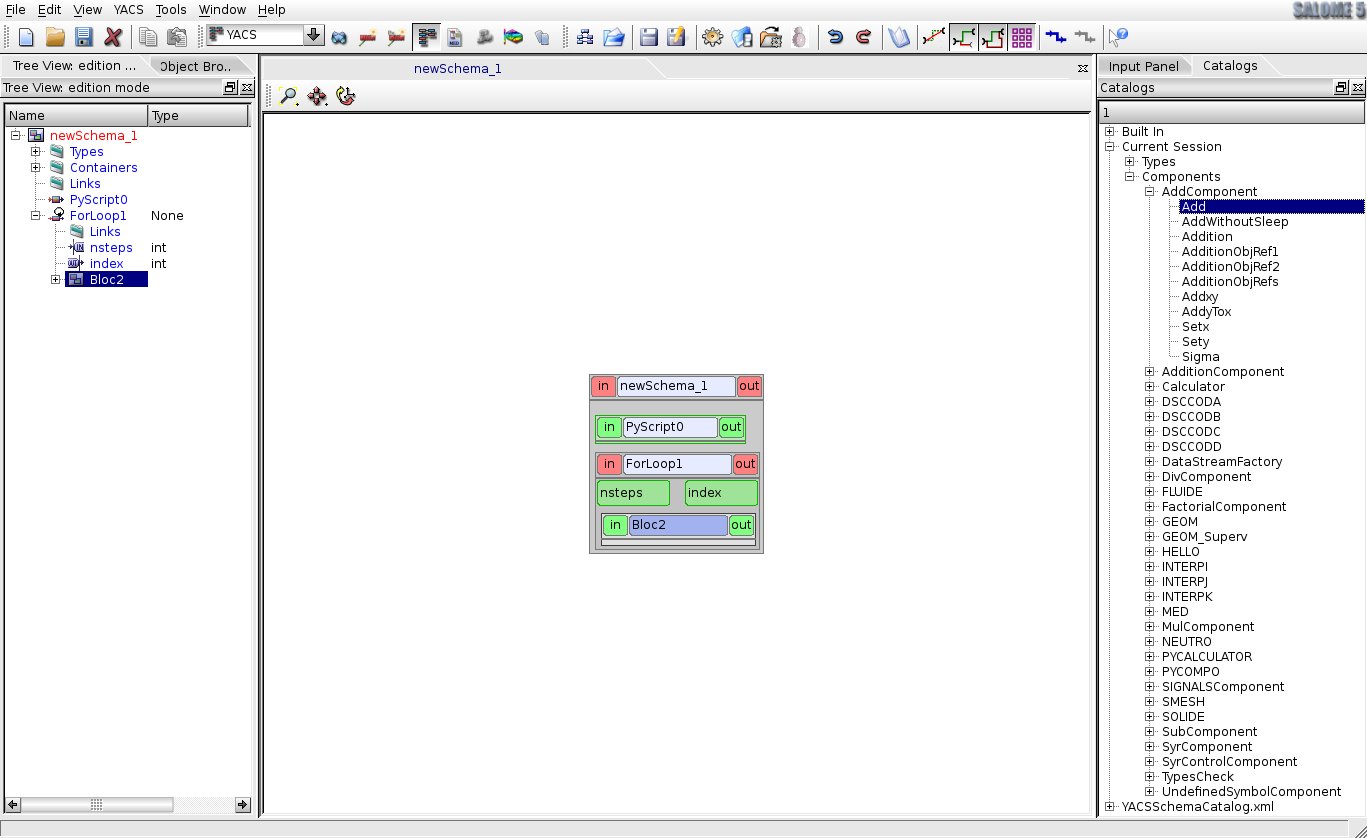
Choose a SALOME service node from the session catalog
After the drag and drop, we can see the following representation of a schema in the 2D Viewer.
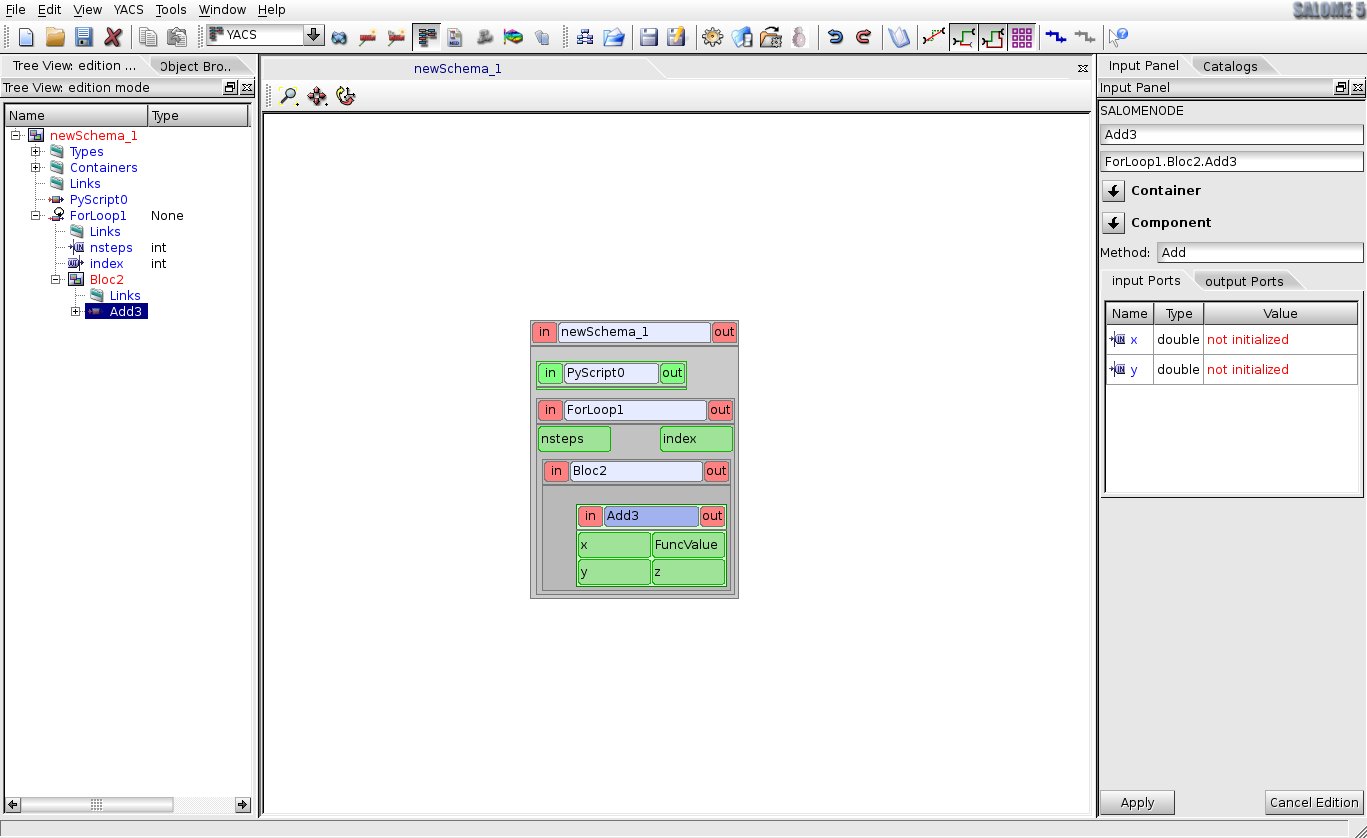
SALOME service node is created inside the block
Tree View structure is changed and now block node contains one SALOME service node ( Add3 in our case), which executes the service named Add from AddComponent component of SALOME.
So, the structure of the schema is defined and now it is time to create input/output ports of schemas’ nodes.
Firstly, let’s consider inline script node PyScript0. To show Input Panel with node properties select PyScript0 node either in the Tree View or in the 2D Viewer. Then activate “Output Ports” tab in the “Edit Ports” group of the Input Panel and choose a data type (int) in the drop down menu. A new line corresponding to a new output port is added to the table. This new port is a dataflow port and has a type of int. Let’s input stepNum in the “Name” column as the name of the new port and type
stepNum=3
in the built-in python code editor as an inline python script of the node. Finally, click on the Apply button to validate all the changes. The structure of the Tree View and nodes’ presentation in the 2D Viewer are changed in order to reflect these modifications.
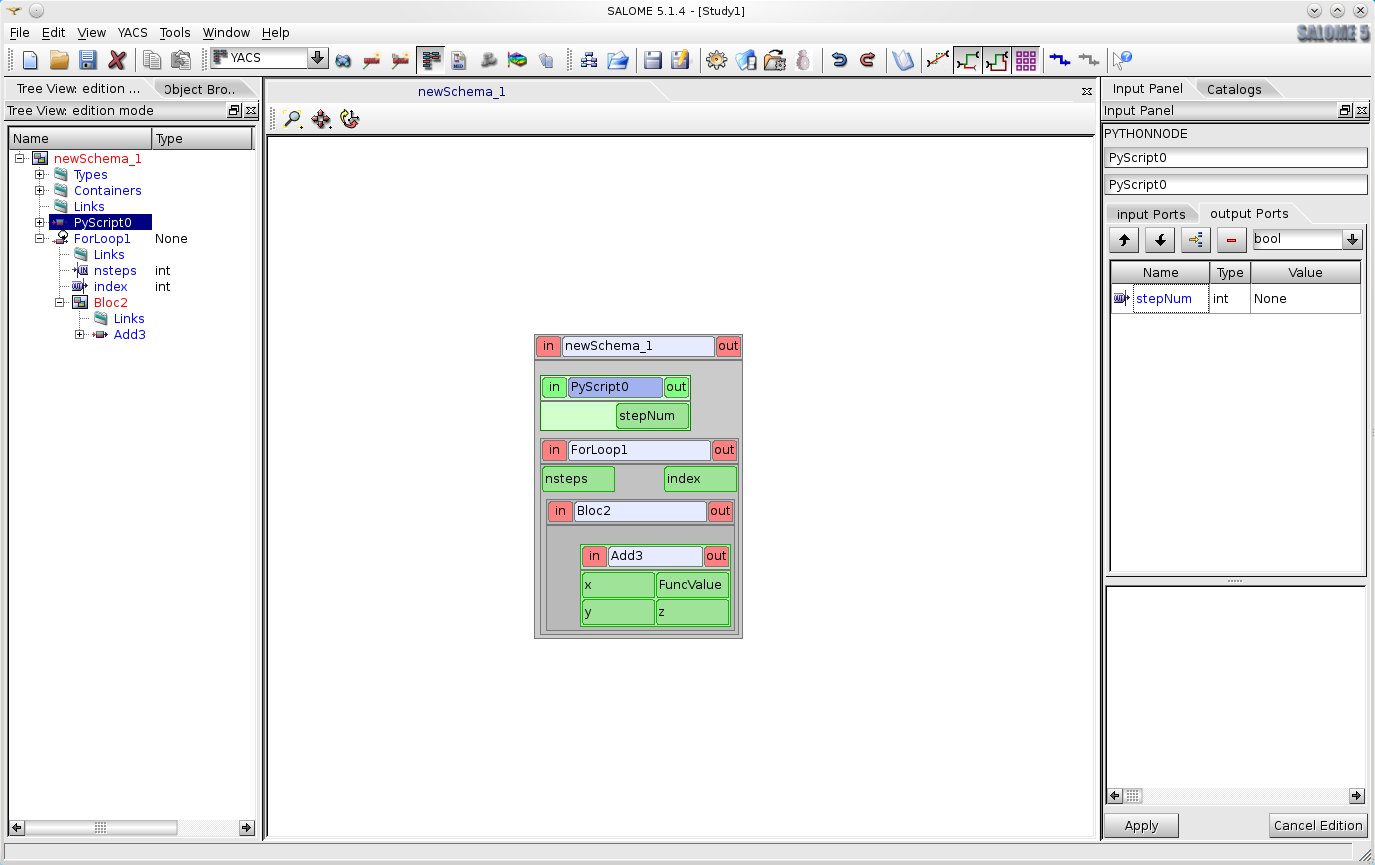
2D Viewer and Tree View updates after port addition
Further, link stepNum output port of the PyScript0 node with nsteps input port of the ForLoop1 node. For this purpose the user should select stepNum output port object in the 2D Viewer and drag and drop it onto input port nsteps of the ForLoop1 node. This port is considered as the end port of the newly created link. Now the state of the SALOME application should be as the following:
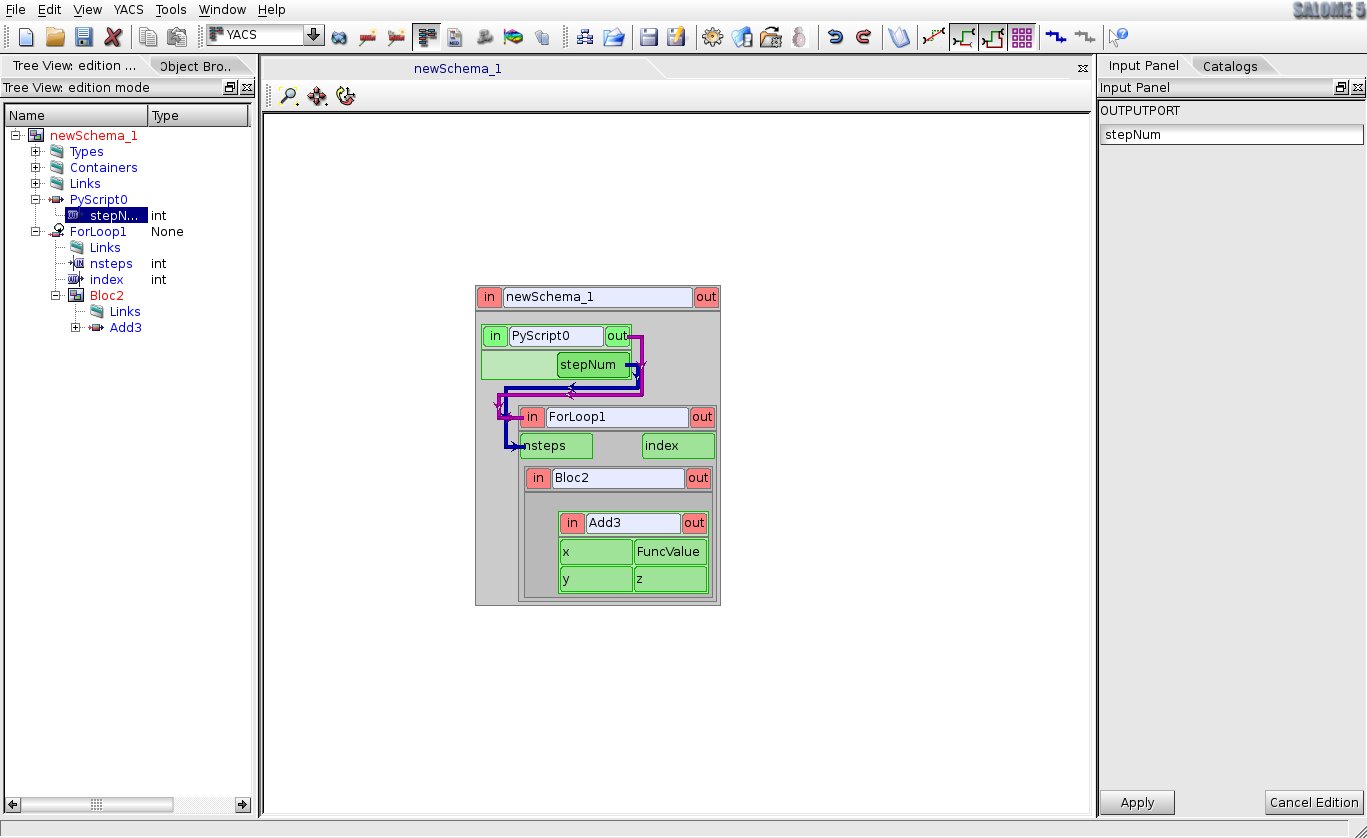
A dataflow link is added
In order to make the presentation of the schema more convenient from the user point of view the links and nodes can be automatically placed with help of arrange nodes recursion command from the context menu of newShema_1 node.
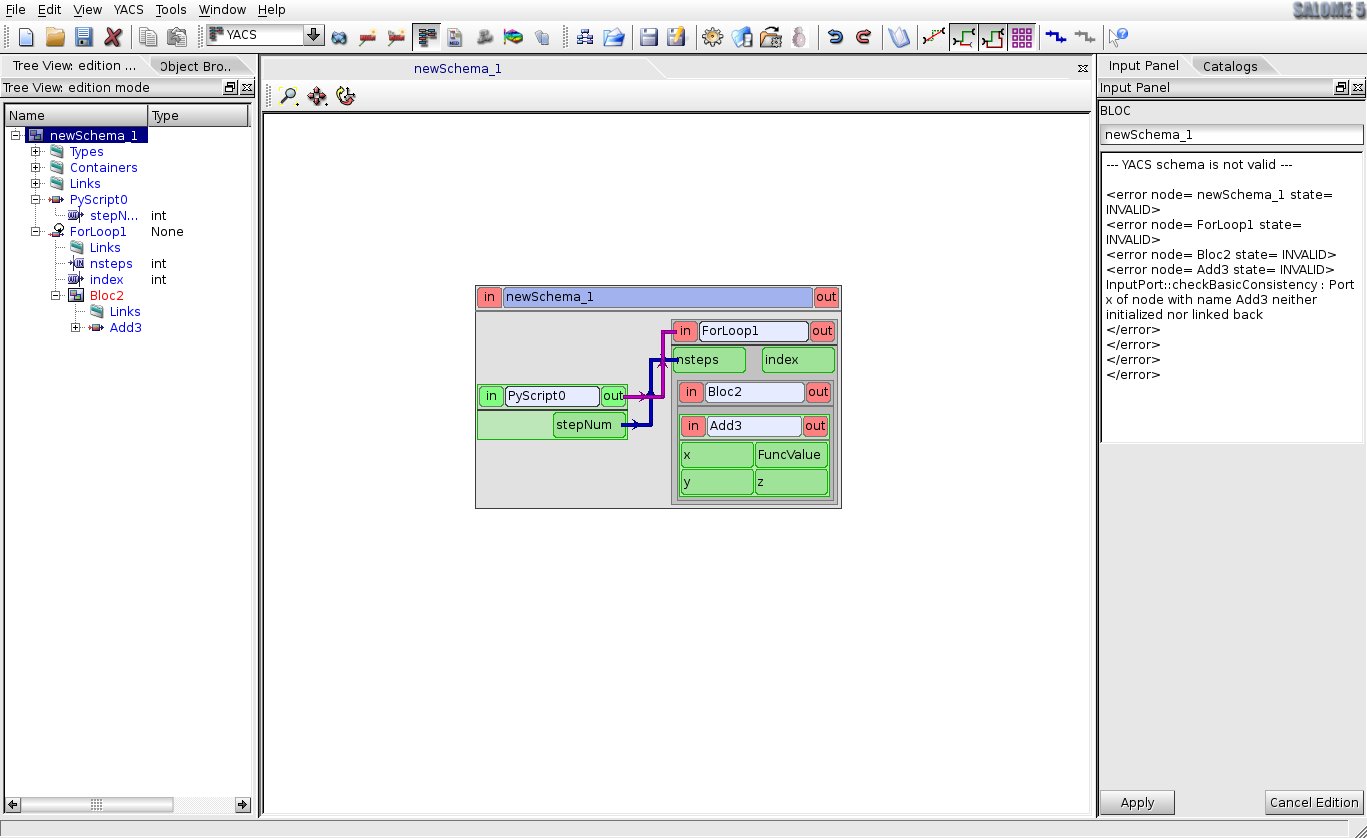
A schema 2D Viewer representation after nodes placement
To create a valid schema it is needed also to set the values for input ports of the Add3 node. For this purpose the user should activate the Input Panel with SALOME service node properties by selecting Add3 node either in the Tree View or in the 2D Viewer and change the content of “Value” column to, for example, 4.4 and -3.1 double values for x and y input port correspondingly.
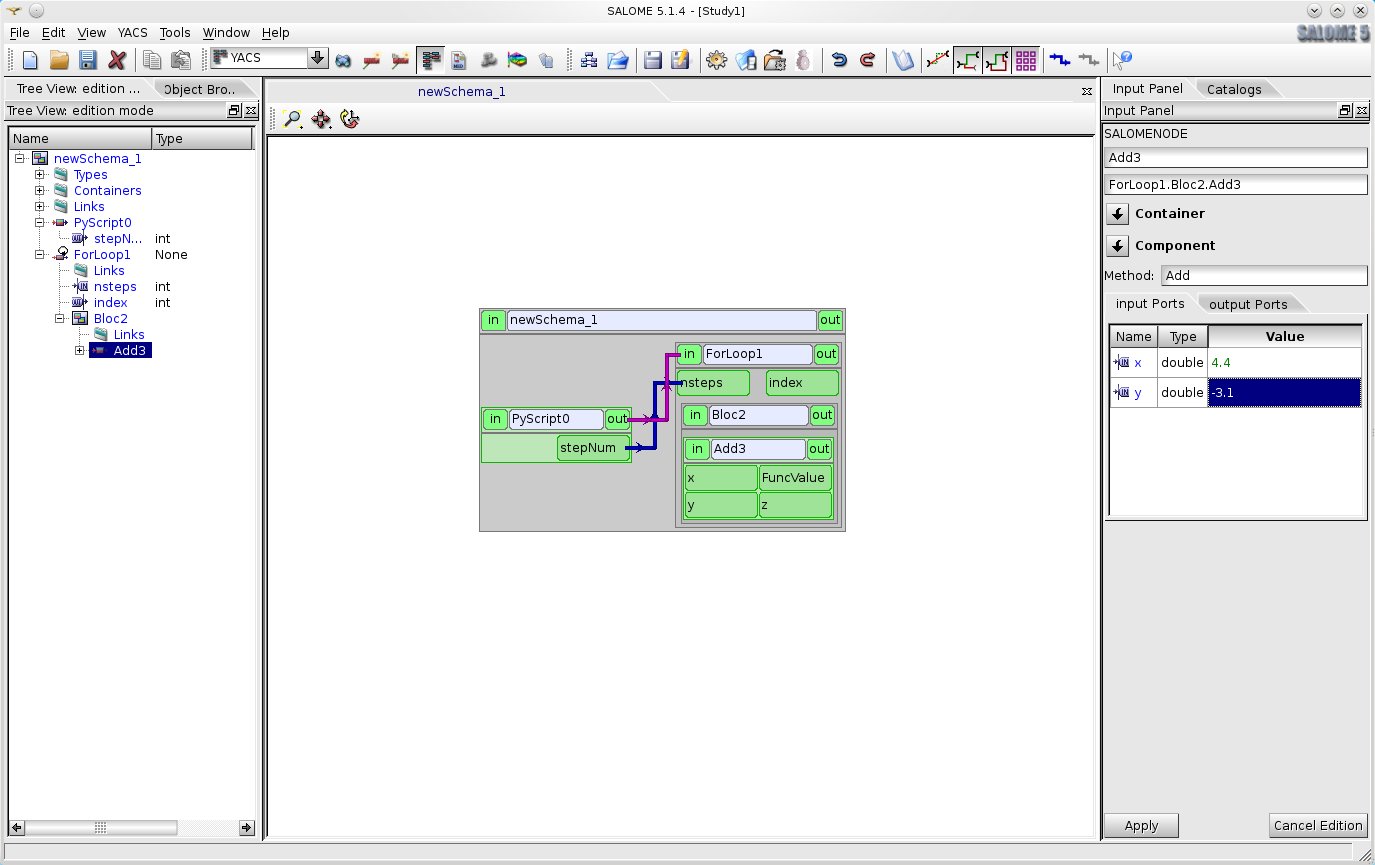
Set input ports values for SALOME service node
Now the schema is completely created. The user, for example, can export the schema into XML file (see Export a schema to a file section) for future import or execute this schema immediately (see Execute a schema section).